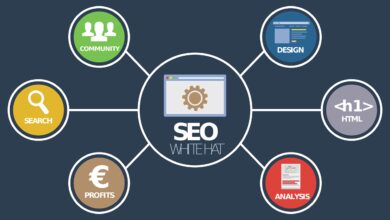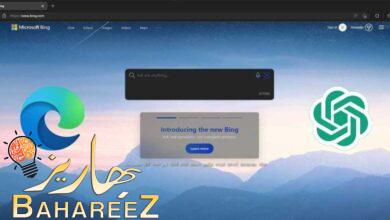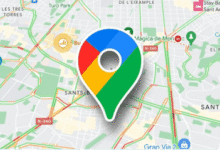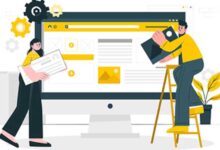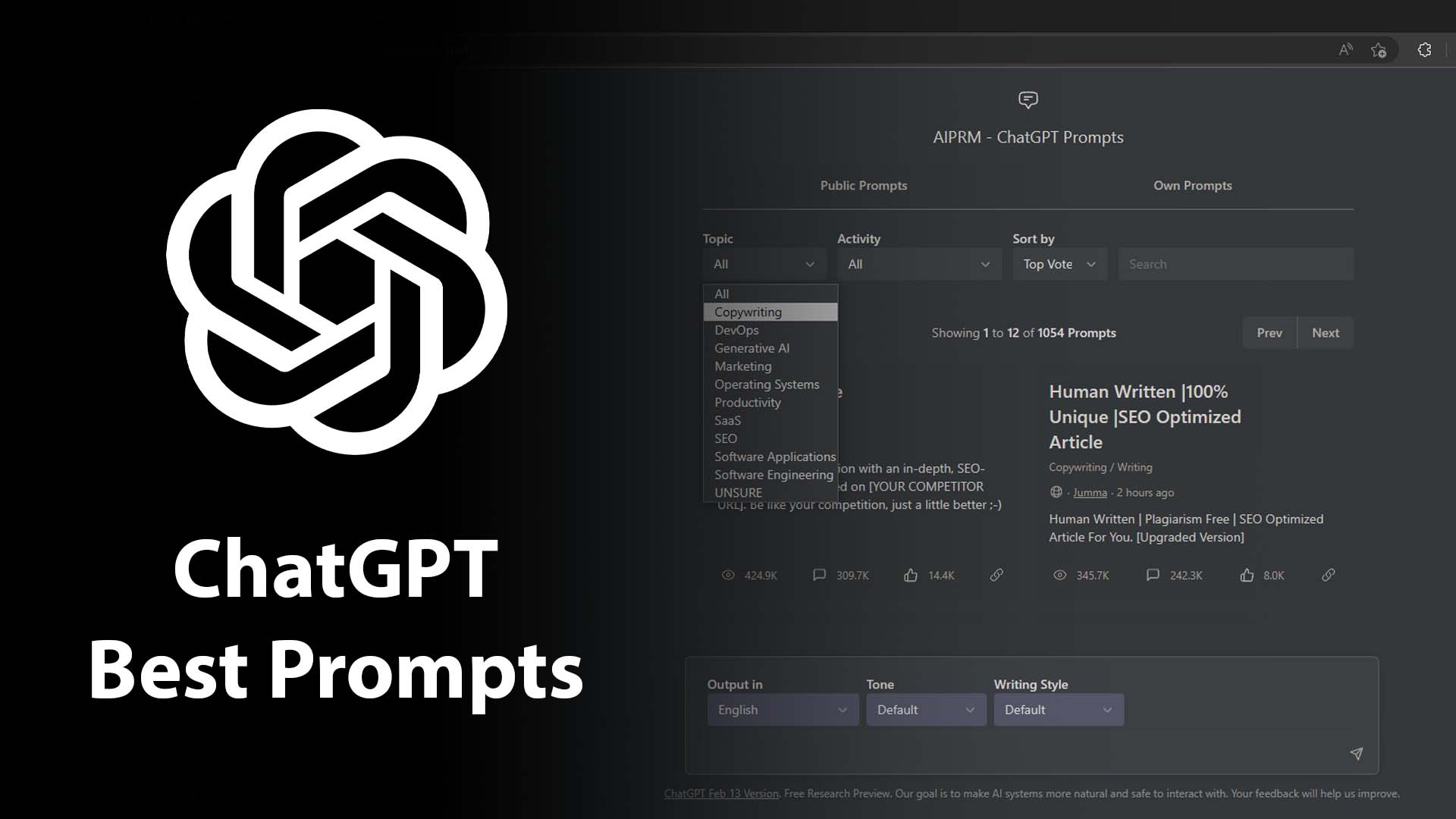ما هو هامش التوثيق في الورد Word؟ والمعروفة بالانجليزية Gutter Margin ,تضمن هوامش التوثيق عدم إخفاء النص من خلال الربط. يقدم Microsoft Word عدة خيارات لتعيين هوامش المستند الذي تقوم بتحريره. بالإضافة إلى هوامش الصفحة العادية ، ربما لاحظت إعدادات شيء يسمى “هوامش التوثيق”. عند تشغيل هوامش التوثيق ، يضيف Word مساحة إضافية إلى هوامش المستند الحالية للسماح بربط المستند.
إقرأ في هذا المقال
إستعمال هامش التوثيق
تم تصميم هوامش التوثيق لإضافة مساحة أكبر إلى الهوامش العادية للمستند الذي سيتم ربطه معًا ؛ هذا يضمن عدم إخفاء أي من النص بمجرد أن يتم الربط في مكانه. حتى إذا كنت تنوي فقط تدبيس المستند معًا ، أو وضعه في غلاف مؤقت ، فإن إضافة هامش هامش سيعطي المستند النهائي مظهرًا أكثر احترافًا ويضمن الحفاظ على قابلية القراءة.
موضع هامش التوثيق
يتيح لك Word عادةً اختيار وضع هامش هامش التوثيق للمستند Gutter Margin أعلى الصفحة أو يسارها ؛ إذا كنت قد قمت مسبقًا بتعيين المستند على خيارات تخطيط “هوامش معكوسة” أو “طي الكتاب” أو “صفحتان لكل ورقة” ، فسيقوم Word تلقائيًا بتعيين هوامش التوثيق إلى موضع يطابق التخطيط المختار.
عرض هامش التوثيق
عند تعيين هامش هامش ، اترك عرضًا كافيًا للتأكد من أن تخطيط الصفحة يبدو متساويًا ومتوازنًا. إذا لم تكن متأكدًا من العرض الذي ستستخدمه للمستند الذي ستربطه بنفسك ، فقم بطباعة نسخة من المستند على قصاصة ورق وقم بربطها مؤقتًا لتحديد مقدار المساحة التي يشغلها التجليد ؛ إذا كنت سترسل المستند الخاص بك إلى الموثق الاحترافي ، فاتصل بالموثق واسأل عن عرض هامش الحضيض.
هوامش التوثيق بالمقارنة مع الهوامش العادية
على الرغم من أنك قد تسمح أيضًا بمساحة لربط المستند عن طريق ضبط الهوامش العلوية أو اليسرى يدويًا ، فإن إضافة هوامش التوثيق هي طريقة أكثر فاعلية لأداء نفس المهمة. إذا قمت بضبط الهامش العادي لاستيعاب الربط ، فسيتعين عليك إعادة حساب الهامش بنفسك في كل مرة تريد فيها تعديل عرض الهامش نفسه أو عرض الربط ؛ يتيح لك استخدام خيار هامش التوثيق بالإضافة إلى الهوامش العادية تغيير عرض الهوامش والربط بشكل مستقل ، دون الحاجة إلى إجراء حسابات إضافية.

![صورة أفضل أدوات الذكاء الاصطناعي المجانية التي يمكن لأي شخص استخدامها [ChatGPT, Dall E-2, Etc]](https://fossbytes.com/wp-content/uploads/2023/02/AI-tools-that-anyone-can-use--e1677149765343.jpg)