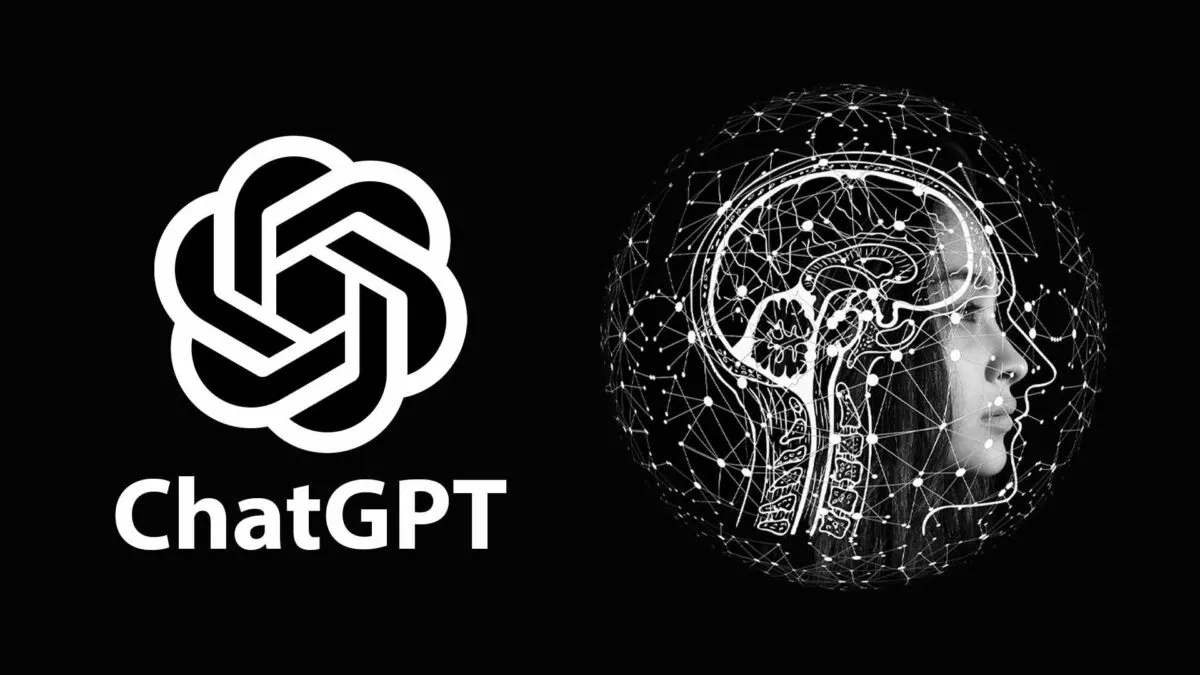كيفية النشر على Instagram من Mac مع وبدون تطبيقات 2022

كيفية النشر على Instagram من Mac مع وبدون تطبيقات : يجب عليك منح رصيد Instagram لمواصلة الدورة. لقد كانوا مكرسين دائمًا ليكونوا تطبيقًا حصريًا للأجهزة المحمولة. لطالما كان المصورون الذين يلتقطون الصور بالكاميرات في وضع غير مؤات – حيث يتعين عليهم استخدام مجموعة من الحلول لتعديل الصور على أجهزة الكمبيوتر الخاصة بهم قبل مشاركتها على جهاز محمول.
يتضمن أحد هذه الحلول مشاركة صورك على Instagram من جهاز Mac الخاص بك. لسوء الحظ ، ليس الأمر بسيطًا مثل استخدام تطبيق الهاتف ، ولكن بمجرد أن تتدرج الخطوات ، تصبح طبيعة ثانية تقريبًا.
إقرأ في هذا المقال
هل يوجد تطبيق Instagram لنظام التشغيل Mac؟
لا يوجد تطبيق Instagram لنشر الصور على Instagram من جهاز Mac الخاص بك. يمكنك ، مع ذلك ، الذهاب إلى Instagram.com على أي جهاز كمبيوتر وقم بتسجيل الدخول إلى حسابك لعرض الصور والتعليق عليها. تحميل الصور هو قصة أخرى تماما.
كيفية النشر على Instagram من Mac باستخدام متصفحك
اعتمادًا على المتصفح الذي تستخدمه على جهاز Mac الخاص بك ، ستكون تقنية تحميل الصور على Instagram مختلفة قليلاً. في هذه المقالة ، سنقدم تعليمات لاستخدام أكثر متصفحي Mac شيوعًا: Safari و Google Chrome.
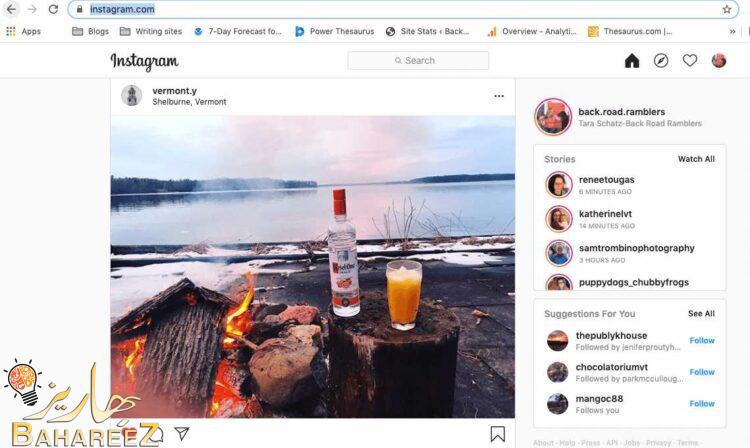
كيفية النشر على Instagram من Mac باستخدام Safari
إذا كان Safari هو المتصفح الذي تختاره ، فيمكنك استخدامه لتحميل صورة إلى Instagram باستخدام أدوات المطور ، والتي ستسمح لك بمشاهدة Instagram تمامًا كما لو كنت تستخدم تطبيق الهاتف المحمول على هاتفك:
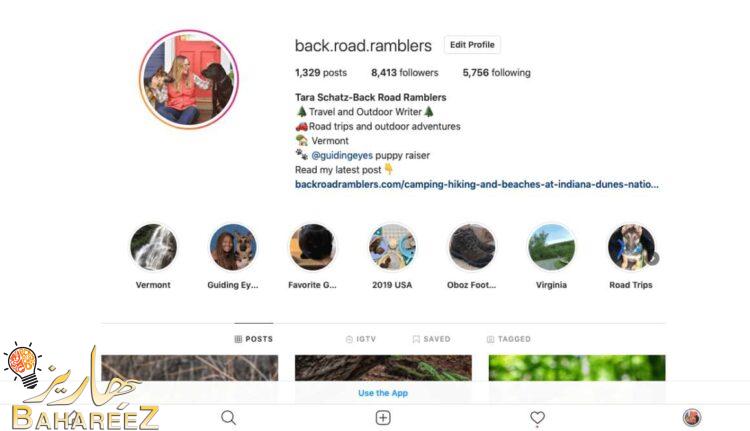
- افتح Safari على جهاز Mac الخاص بك.
- من القائمة العلوية ، اختر Safari> التفضيلات.
- اختر متقدم من علامات تبويب القائمة في الجزء العلوي من النافذة.
- حدد المربع بجوار “إظهار قائمة التطوير في شريط القوائم”.
- اذهب الآن إلى Instagram.com في سفاري.
- من القائمة العلوية ، انقر فوق تطوير> وكيل المستخدم> Safari> iOS (الإصدار الحالي)> iPhone.
- يجب أن تشاهد Instagram تمامًا كما سيظهر على جهاز iPhone الخاص بك.
- لتحميل صورة ، انقر فوق الرمز + الموجود أسفل الشاشة ، تمامًا كما تفعل في تطبيق Instagram للجوال. سيؤدي هذا إلى فتح ملفاتك على جهاز Mac الخاص بك حتى تتمكن من اختيار صورة لإضافتها.
- تعمل بقية العملية تمامًا كما تفعل داخل تطبيق Instagram. القيود الوحيدة هي أنه لا يمكنك إضافة مقاطع فيديو أو منشورات في المعرض ، فقط صور فردية.
كيفية التحميل إلى Instagram من Mac باستخدام Google Chrome
إذا كنت تستخدم متصفح Chrome مع جهاز Mac الخاص بك ، فهناك طريقة سهلة بنفس القدر لتحميل صورك على Instagram على جهاز الكمبيوتر الخاص بك:
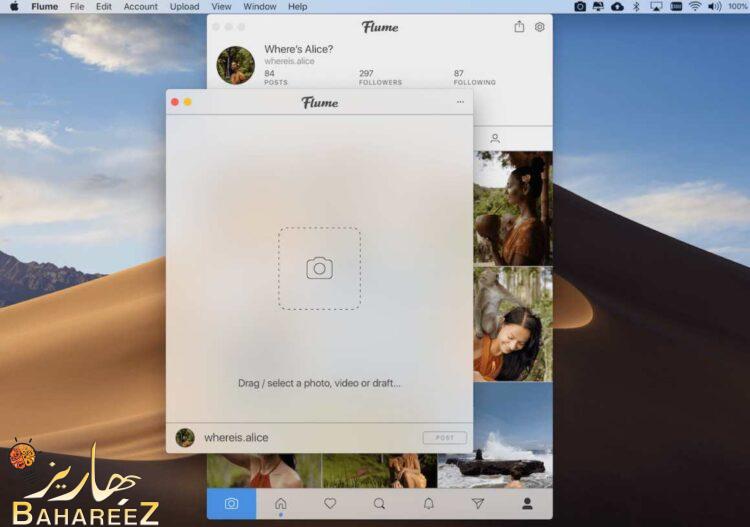
- افتح علامة تبويب في Google Chrome.
- انقر على النقاط الرأسية الثلاث في الزاوية اليمنى العليا وانقر على المزيد من الأدوات.
- انقر فوق أدوات المطور.
- سيتم فتح أدوات المطور على الجانب الأيمن من شاشتك. سترى رمز الهاتف / الجهاز اللوحي في الزاوية العلوية اليسرى من شاشة أدوات المطور. بدّل هذه الأيقونة حتى ترى عرض الهاتف في نافذتك الرئيسية.
- إذا كنت لا ترى رمز + أسفل الشاشة ، فانقر فوق زر التحديث ، وسيظهر.
- عند النقر فوق الرمز + ، ستظهر نافذة بها ملفات Mac الخاصة بك. اختر الصورة التي تريد تحميلها وتابع كما تفعل عادةً لتحميل صورتك.
انشر على Instagram من Mac باستخدام تطبيقات الطرف الثالث
يعد استخدام أدوات المطور في Chrome وقائمة التطوير في Safari أمرًا سهلاً نسبيًا ، ولكنه يتطلب بضع خطوات إضافية. إذا كنت ترغب في إعداد شيء ما يمكنك استخدامه مرارًا وتكرارًا دون أي متاعب ، ففكر في استخدام ملف تطبيق تابع لجهة خارجية لـ Instagram.
يتميز تطبيقان للنشر على Instagram لسهولة الاستخدام والواجهة الجميلة – Flume و PhotoDesk. إليك كيفية النشر على Instagram باستخدام كلاهما.
كيفية النشر على Instagram من Mac باستخدام Flume
Flume يجعل من الممكن التنقل في Instagram من جهاز Mac الخاص بك ويتضمن القدرة على الإعجاب والتعليق على الصور ومتابعة الحسابات وإلغاء متابعتها وحسابات الرسائل المباشرة. من أجل استخدام ميزة التحميل ، سيتعين عليك شراء الإصدار المتميز من التطبيق.
إليك كيفية استخدام Flume لتحميل منشور على Instagram من جهاز Mac الخاص بك:
- احصل على الإصدار المتميز من Flume على جهاز Mac الخاص بك.
- ستظهر نافذة مع موجز Instagram الخاص بك.
- قم بالتمرير إلى أسفل النافذة وانقر على أيقونة الكاميرا.
- ستظهر نافذة منفصلة. يمكنك سحب صورة أو مقطع فيديو من جهاز Mac الخاص بك إلى هذه النافذة ، أو يمكنك النقر فوق أيقونة الكاميرا لفتح ملفاتك واختيار صورة.
- بمجرد تحميل صورتك ، يمكنك كتابة تعليق وإضافة علامات تصنيف ووضع علامات على الحسابات. يمكنك أيضًا استخدام مرشحات Instagram الأصلية وشاشة التحرير قبل تحميل صورتك.
- عند الانتهاء من إنشاء المنشور ، انقر فوق الزر “نشر” لتحميله على Instagram.
كيفية التحميل إلى Instagram من Mac باستخدام PhotoDesk
PhotoDesk هو تطبيق آخر مليء بالميزات وهو مثالي للقيام بجميع مهام Instagram الخاصة بك من جهاز Mac الخاص بك. حتى أنه يوفر إحصائيات مفصلة حتى تتمكن من رؤية أداء منشوراتك داخل التطبيق. يمكنك البدء بالوصول إلى نسخة تجريبية مجانية ، ولكن بعد ذلك ، سيتعين عليك شراء الإصدار المتميز.
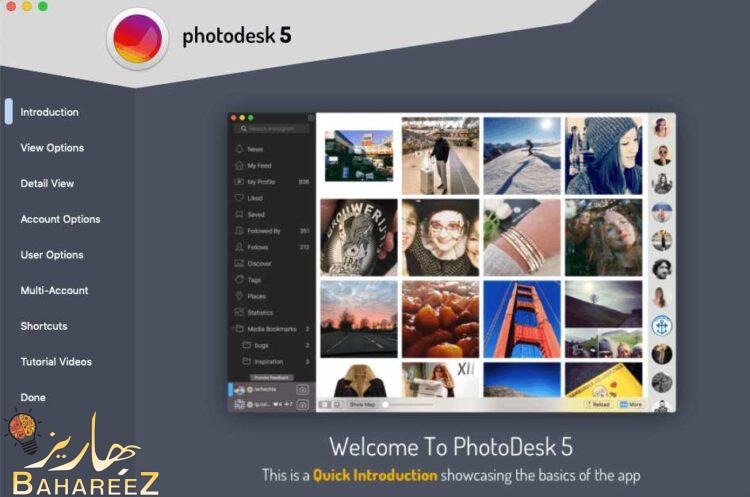
إليك كيفية التحميل إلى Instagram باستخدام PhotoDesk.
- قم بتنزيل PhotoDesk وافتح التطبيق على جهاز Mac الخاص بك.
- في الجزء السفلي من لوحة التحكم ، سترى اسم المستخدم الخاص بك مع أيقونة الكاميرا بجانبه. انقر على أيقونة الكاميرا.
- اختر صورة من ملفاتك وانقر فوق فتح صورة جديدة.
- ستظهر نافذة جديدة تحتوي على مجموعة متنوعة من أدوات التحرير. هذه متشابهة ولكنها ليست متطابقة مع أدوات التحرير في Instagram.
- عند الانتهاء من تحرير صورتك ، انقر فوق “نشر” للانتقال إلى الشاشة التالية.
- الآن يمكنك إضافة التسمية التوضيحية وعلامات التصنيف الخاصة بك.
- عند الانتهاء ، انقر فوق تصدير لحفظ صورتك في Instagram.
سواء اخترت تحميل الصور إلى Instagram باستخدام متصفحك أو تطبيق جهة خارجية ، سيعتمد على الميزات التي تريد استخدامها. إذا كنت تستخدم متصفحًا ، فستكون لديك وظائف محدودة ولن تتمكن من نشر مقاطع الفيديو أو منشورات المعرض. يمنحك استخدام أحد التطبيقات المذكورة أعلاه المزيد من الميزات ، ولكن ، بالطبع ، سيتعين عليك دفع ثمنها. على الرغم من أن أيًا من الطريقتين ليست مثالية ، فسيتعين عليهم القيام بذلك حتى يضيف Instagram القدرة على التحميل من متصفح الويب الخاص به أو يطور تطبيقًا لمستخدمي Mac فقط.